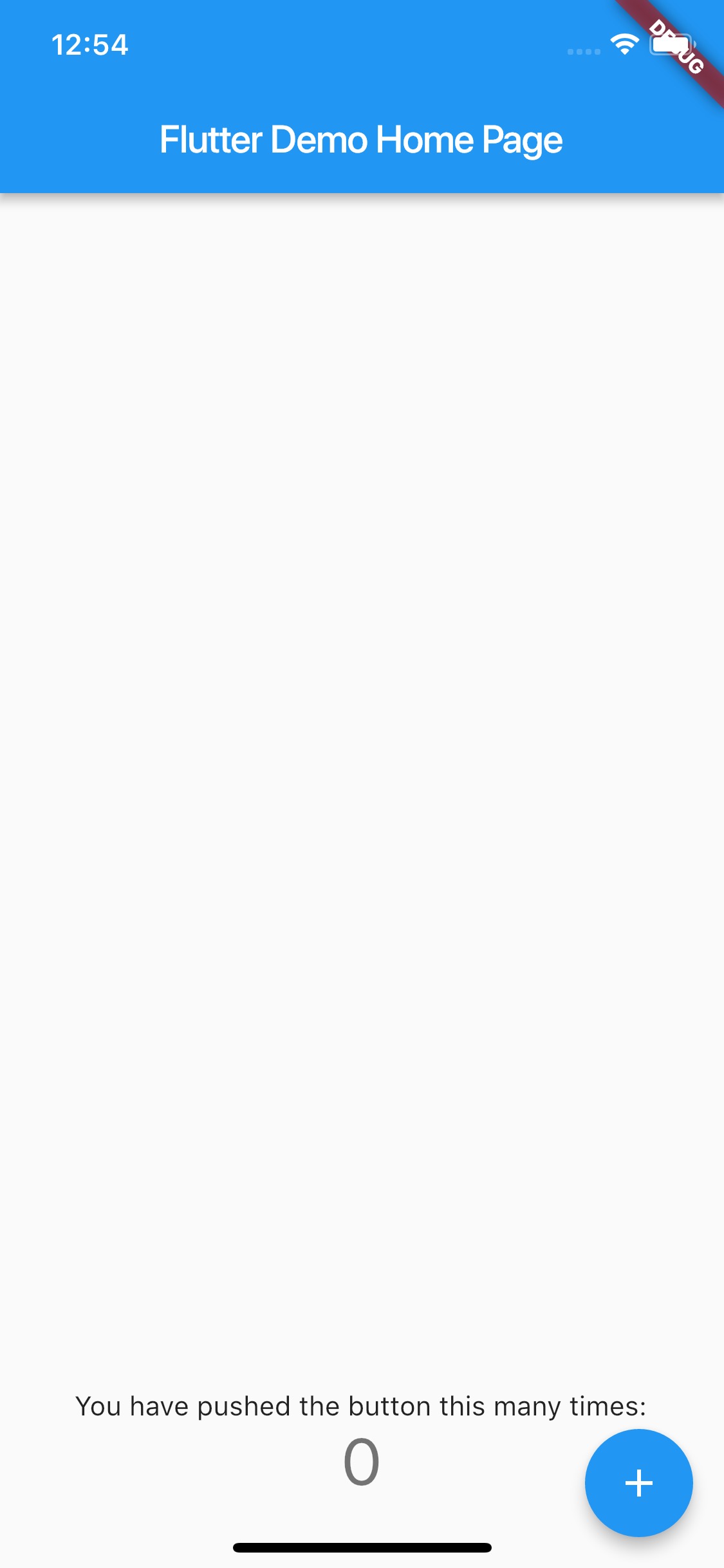SafeArea / Flutter Widget
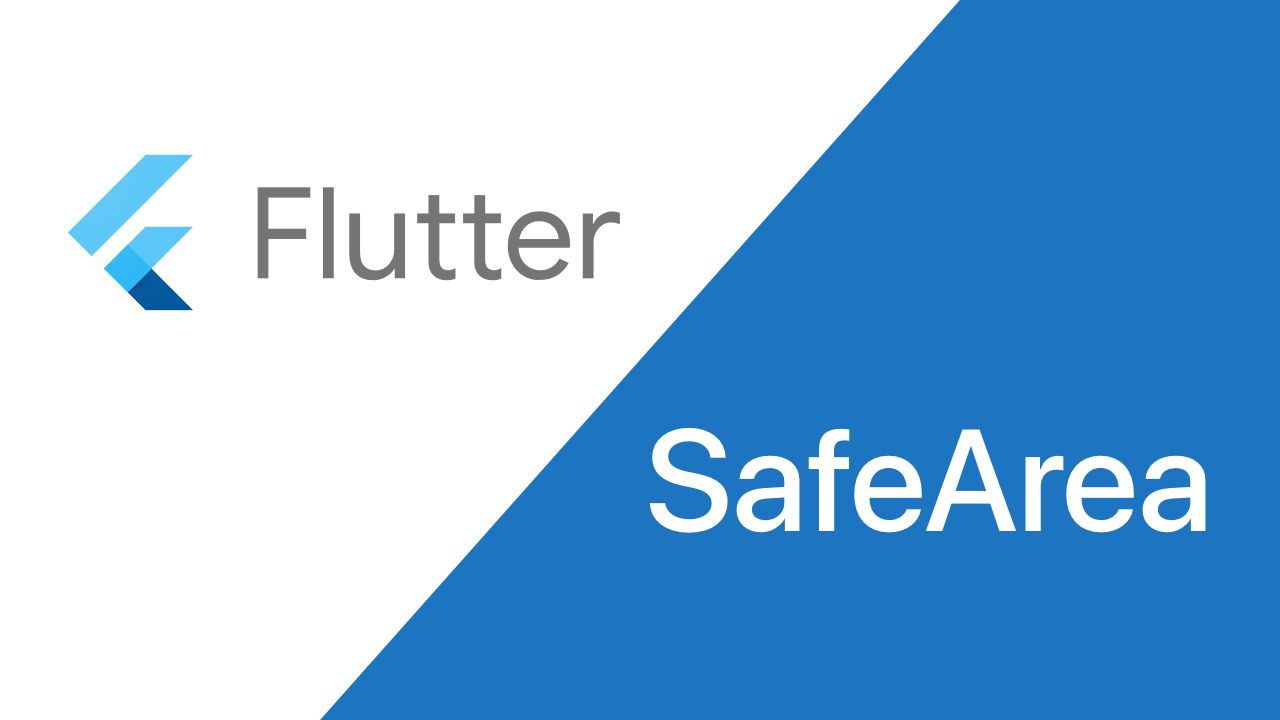
SafeArea[1] 是用于适配不规则尺寸设备的一个 Widget,如 iPhone X 这类设备
我们就在默认 Flutter 项目 - 计数器,在 iPhone Xs 基础上测试 SafeArea
这是未修改前的布局代码部分:
@override
Widget build(BuildContext context) {
return Scaffold(
appBar: AppBar(
title: Text(widget.title),
),
body: Center(
child: Column(
mainAxisAlignment: MainAxisAlignment.center,
children: <Widget>[
Text(
'You have pushed the button this many times:',
),
Text(
'$_counter',
style: Theme.of(context).textTheme.display1,
),
],
),
),
floatingActionButton: FloatingActionButton(
onPressed: _incrementCounter,
tooltip: 'Increment',
child: Icon(Icons.add),
),
);
}
目前的界面是这样的:
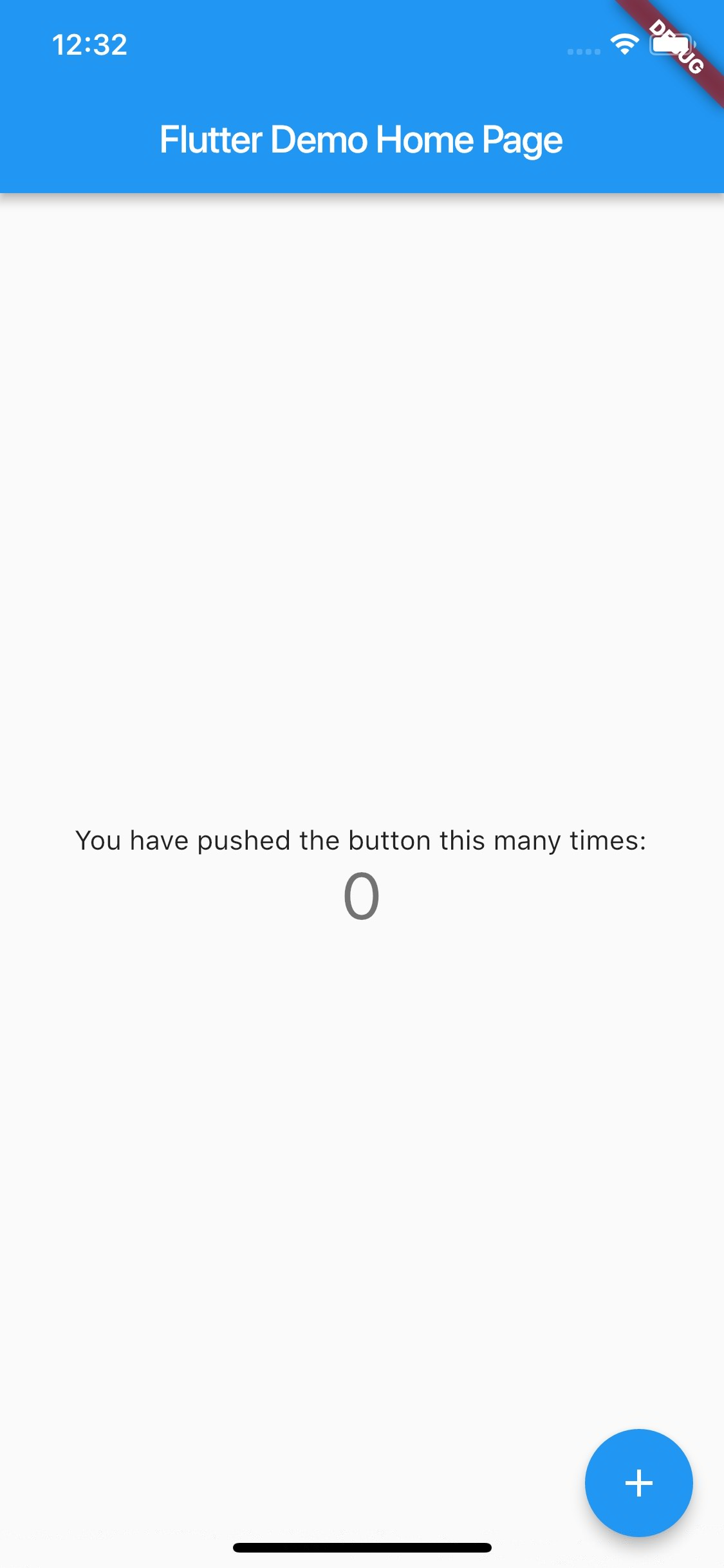
我们接下来做一些修改,使中间的文字部分移至屏幕的最下方,我们把中间的 Column 的 mainAxisAlignment 属性设置为 MainAxisAlignment.end 即可实现此效果,代码修改如下:
@override
Widget build(BuildContext context) {
return Scaffold(
appBar: AppBar(
title: Text(widget.title),
),
body: Center(
child: Column(
mainAxisAlignment: MainAxisAlignment.end,
children: <Widget>[
Text(
'You have pushed the button this many times:',
),
Text(
'$_counter',
style: Theme.of(context).textTheme.display1,
),
],
),
),
floatingActionButton: FloatingActionButton(
onPressed: _incrementCounter,
tooltip: 'Increment',
child: Icon(Icons.add),
),
);
}
这个时候界面上就可以看出来文字被 iPhone Xs 底部操作指示器遮挡了一些:
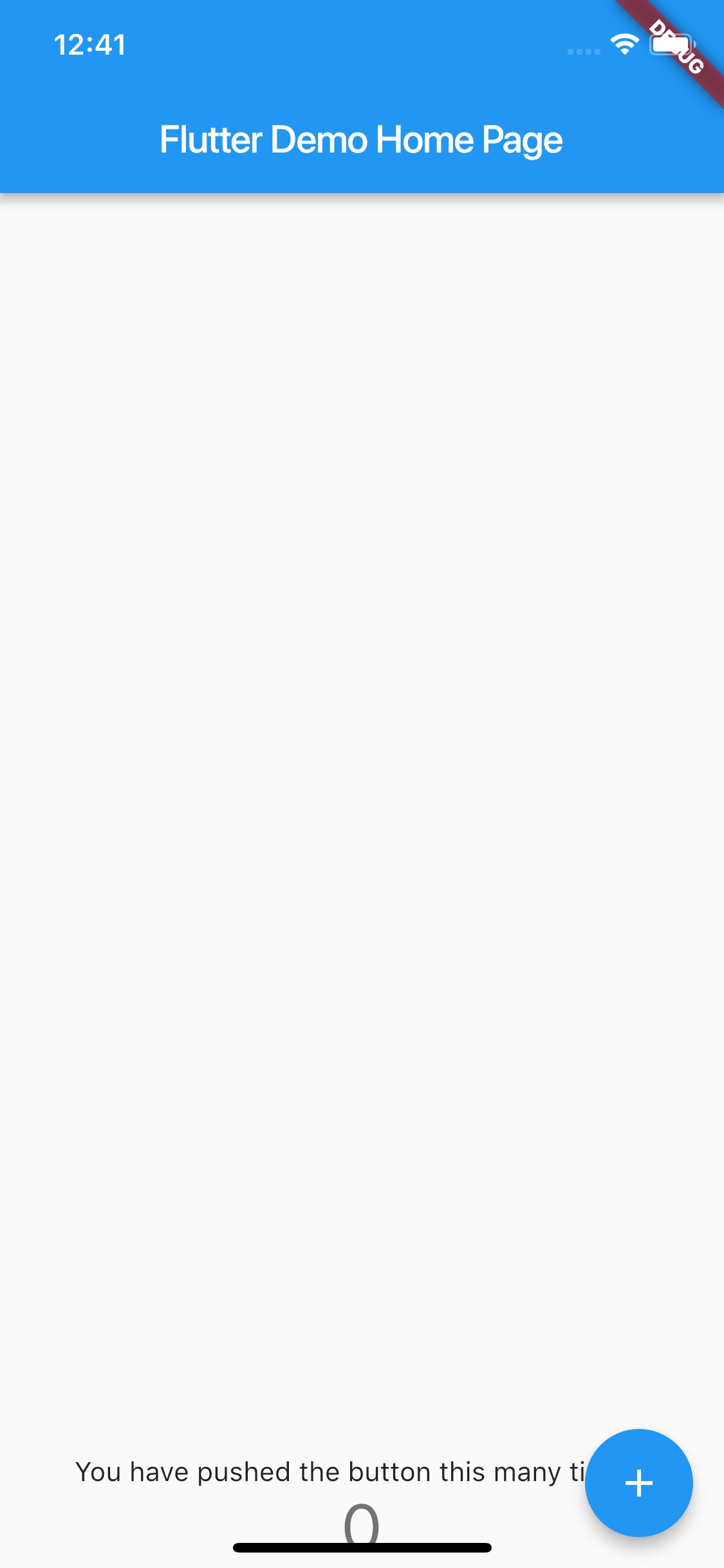
这个时候我们便可以使用 SafeArea 来避免这样的情况了,而且使用非常简单,仅仅只需用 SafeArea 包裹住 Center 即可,代码如下:
@override
Widget build(BuildContext context) {
return Scaffold(
appBar: AppBar(
title: Text(widget.title),
),
body: SafeArea(
child: Center(
child: Column(
mainAxisAlignment: MainAxisAlignment.end,
children: <Widget>[
Text(
'You have pushed the button this many times:',
),
Text(
'$_counter',
style: Theme.of(context).textTheme.display1,
),
],
),
),
),
floatingActionButton: FloatingActionButton(
onPressed: _incrementCounter,
tooltip: 'Increment',
child: Icon(Icons.add),
),
);
}
然后再次观察界面,就会发现界面自动进行了安全显示区域的适配,非常方便: